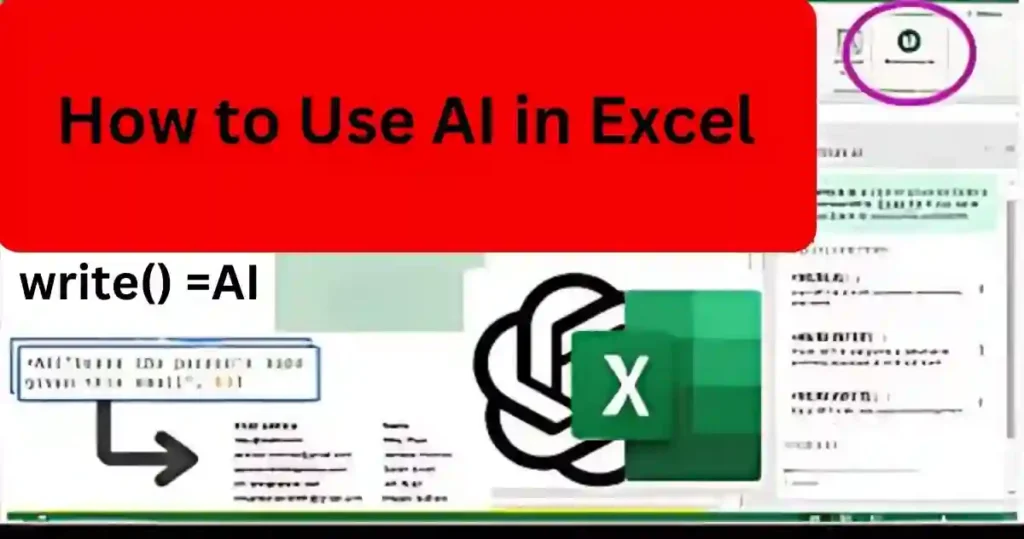Have you ever wondered how to use AI in Excel to make your work easier?
It’s like having a personal assistant right in your spreadsheet!
Without using these tools, you might waste hours sorting data or struggling with complex formulas.
That’s where AI in Excel comes in to save the day.
With just a few clicks, you can clean messy data, spot trends, and simplify your workflow.
See also: “How to Use AI to Analyze Excel Data Like a Pro Instantly.
In this post, we’ll show beginners how to unlock AI-powered features in Excel to save time and work smarter. Let’s dive in!
What is AI in Excel and Why Should Beginners Care?
Let’s start with the basics: how to use AI in Excel is like having a super-smart assistant built right into your spreadsheet.
It helps with everything from organizing data to spotting patterns and even predicting trends for the future.
When I first heard about it, I thought, “There’s no way this can be easy to figure out.”
But guess what? It’s surprisingly simple—even for beginners.
For example, I once had a project where I had to fix a messy list of names and addresses.
It felt like the most boring and impossible task ever.
Then I discovered AI tools in Excel, and within minutes, my list was perfectly cleaned up.
I sat there amazed, wondering how I ever managed without it.
Why Should Beginners Care About AI in Excel?
If you’re new to Excel, you might think AI sounds too complicated to bother with.
I get it—I felt the same way at first.
But learning how to use artificial intelligence in Excel can save you hours of work and tons of frustration.
One time, I spent an entire afternoon fixing typos in a dataset for a school project.
I was exhausted and honestly ready to give up.
Then I learned how Excel’s AI can spot errors like duplicate entries or weird formatting instantly.
It’s like having a second pair of eyes that never misses a thing.
And here’s the kicker—starting early gives you a huge advantage.
While others struggle with spreadsheets, you’ll breeze through them with ease.
How I Got Started with AI in Excel
The first time I used AI tools in Excel, I made a ton of mistakes.
One time, I deleted half my data because I didn’t double-check the preview before hitting “apply.”
Lesson learned: always check your work before making changes.
Here’s a tip—start small. Use AI to organize a list or clean up duplicates.
Excel’s “Analyze Data” button is a great place to start.
Click it and let the suggestions guide you.
You’ll feel like a genius when you see how quickly it works.
AI Features in Excel Every Beginner Should Know
Did you know that how to use AI in Excel can completely transform the way you handle data?
One of my favorite tools is the Ideas feature—it’s like having a genius assistant built into the software.
It analyzes your data and shows you cool insights that you might not notice on your own.
I remember using Ideas for a school project.
It pointed out trends in my data that were so surprising, I actually double-checked to make sure they were right!
It’s like having a friend who spots details you’d totally miss.
Another feature that blew my mind was linked data types.
Instead of Googling stuff like population numbers or currency rates, I used AI in Excel to pull that data straight into my sheet.
It saved so much time, and honestly, it made me look way smarter than I felt at the moment.
And let’s talk about the Forecast Sheet tool.
If you’re not into fancy formulas, this tool is a lifesaver.
It handles all the complicated math and creates predictions that actually make sense.
For beginners, these tools are a perfect way to dip your toes into the world of AI-powered Excel tools.
You’ll wonder how you ever worked without them.
Step-by-Step Guide: Getting Started with AI in Excel
I remember the first time I tried figuring out how to use AI in Excel—it was a disaster.
I clicked every button in sight, hoping something magical would happen (it didn’t).
But once I found the Ideas button on the Home tab, my Excel game changed forever.
For example, I had this messy spreadsheet with numbers all over the place.
I clicked Ideas, and Excel suggested a chart that made my data look so organized it almost felt like cheating.
It wasn’t perfect, but tweaking it felt way easier than starting from scratch.
Another beginner win for me was discovering Power Query.
It’s like a cleanup crew for messy data—it fixed duplicates and errors in minutes.
Before that, I’d waste hours trying to do the same thing manually.
Trust me, if you’re feeling lost with Excel, start small.
Use features like Ideas and Power Query, and you’ll feel like a pro in no time.
Getting good at Excel AI tools is all about experimenting and sticking with it.
Tips and Tricks to Maximize AI in Excel for Beginners
Here’s a pro tip I wish I’d learned earlier: use templates with AI tools in Excel like Ajelix and Formularizer.
I tried a budget template once, and it auto-generated graphs and summaries for me.
It felt like Excel was doing the heavy lifting while I just got the credit!
Another trick is combining AI tools with regular Excel features.
For example, after letting AI suggest a chart, I customized it with my project’s colors—it looked so professional.
It’s the little touches like this that make your work really stand out.
Oh, and don’t forget to explore Excel AI regularly.
Sometimes it finds patterns or trends you didn’t even know were possible.
It’s not perfect, but it’s like having a creative sidekick to brainstorm with.
If you’re new to how to use AI in Excel, don’t overthink it.
Start small, experiment with templates, and let the tools guide you.
You’ll surprise yourself with how quickly you improve.
Common Mistakes Beginners Should Avoid
When I first learned how to use AI in Excel, I made some pretty dumb mistakes.
One time, I trusted every AI suggestion without checking.
It looked cool at first but ended up giving me the wrong numbers—talk about embarrassing!
Another mistake I made was jumping into advanced features too soon.
I didn’t even know how basic formulas worked, but there I was trying to do AI-driven forecasting.
It felt like trying to run a marathon without knowing how to walk.
And don’t overwhelm yourself by trying to learn everything at once.
Excel has so many features that it’s easy to feel lost.
Take it slow, and focus on mastering one AI tool before moving to the next.
AI in Excel is amazing, but it’s not magic—it still needs you to double-check its work.
Think of it as your assistant, not your boss.
With time, you’ll feel more confident using AI-powered Excel features to their fullest potential.
FAQs
1. How can beginners learn how to use AI in Excel effectively?
Beginners can start by exploring features like Ideas, Power Query, and Forecast Sheet. These tools are user-friendly and don’t require advanced knowledge. Experimenting with templates and small datasets can also help build confidence.
2. What is the Ideas feature in Excel, and how does it help?
The Ideas feature analyzes your data and suggests insights, trends, and charts. It’s great for organizing messy spreadsheets and spotting patterns you might have missed.
3. Are there any common mistakes to avoid when using Excel AI tools?
Yes, common mistakes include blindly trusting AI suggestions without verifying, skipping basic Excel skills, and trying to learn everything at once. Always double-check results and build skills gradually.
4. Can AI in Excel replace manual tasks entirely?
AI tools can automate repetitive tasks like cleaning data, creating charts, and forecasting trends. However, manual oversight is essential to ensure accuracy and make adjustments as needed.
5. What are the best AI-powered Excel tools for beginners?
The best tools for beginners include Ideas for insights, Power Query for data cleaning, Forecast Sheet for predictions, and linked data types for pulling real-world information into your spreadsheets. These tools are easy to use and highly effective.
Conclusion: How AI in Excel Empowers Beginners
Now that you’ve explored how to use AI in Excel, you’re ready to take the first step toward smarter spreadsheets.
AI is like your personal helper, saving you time and making your work look polished and professional.
From cleaning messy data to creating stunning charts, the possibilities are endless.
Remember to start with basic tools like Ideas and Power Query, and don’t forget to double-check suggestions.
You’ll quickly see how much easier Excel becomes when you let AI do the heavy lifting.
So, why wait? Open Excel, give these features a try, and let me know how it goes!
Check out: How to Use Excel AI Formula Generator for Beginners.